目次
「Myライブラリー」の機能
- 図書館資料の予約
- 貸出状況・予約状況の確認
- 「My本棚」サービス
- 電子書籍サービス(KinoDen)
ご利用いただくために必要なもの
- 図書館カード(利用者番号)
ログイン
- トップページの「Myライブラリー」をクリックします。

- 認証画面が表示されるので、利用者番号(図書館カードの6桁の番号)とパスワードを入力して「ログイン」をクリックします。
はじめてログインする方へ
利用登録時に窓口でお渡しする10桁のパスワードを入力してください。
ログインした後は、個人情報を守るため、最初のログイン時に使用した仮パスワードから新しいパスワード(10桁以上の英数字と記号)に変更してください。
なお、2021年6月17日以前に利用者登録し、はじめてログインされる場合はパスワードを再発行する必要があります。下記「パスワードの再発行」をご覧ください。
その他の注意事項
- cookieのブロックをはじめ、ブラウザのプライバシーやセキュリティに関する設定を有効化した場合、ログインができない場合があります。
- 「現在この利用者番号は使えません。図書館までご連絡ください。」というメッセージが表示される場合、3年以上図書館カードを利用していない場合や延滞資料をお持ちの場合に表示されます。お手数ですが図書館にお問合せください。
パスワードの再発行
パスワードをお忘れの場合や、2021年6月17日以前に利用者登録した後にはじめてログインする場合は、パスワードの再発行が必要です。
下記の案内をご確認いただき、希望される方法で申請してください。
窓口でのパスワード通知を希望する
図書館の窓口で、「「Myライブラリー」のログインパスワードを発行したい」とお伝えください。
新しいパスワードを印刷してお渡しします。
「パスワード発行申請フォーム」を使用する
Myライブラリーを使用し、メールアドレスを登録されている方が利用できます。
「ログインIDまたはE-Mailアドレスに誤りがあります。」というメッセージが表示される場合は、はじめにメールアドレスをご登録ください。
下記リンク「パスワード発行申請フォーム」で、必要な情報を入力してください。
図書館からパスワード設定用ページにつながるリンクを記載したメールが送付されます。
リンク先で新しいパスワードを設定してください。
メールアドレスを登録し、「パスワード発行申請フォーム」を使用する
「メールアドレス登録申請フォーム」で必要な情報を入力してください。
メールアドレスが登録され次第、パスワード設定用ページへのリンクを記載したメールが送付されます。
リンク先で新しいパスワードを設定してください。
メールアドレスの登録には数日を要することがありますので、あらかじめご了承ください。
利用者情報の変更
よく利用する窓口を予約受取館に設定しておくと、予約時に予約受取館を修正する手間を省けます。
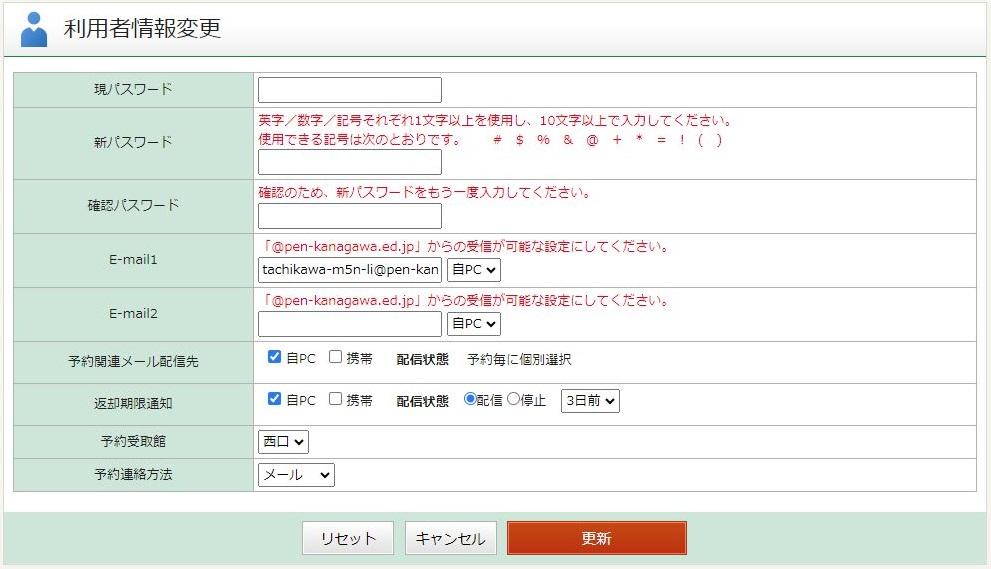
新パスワード
英字/数字/記号それぞれ1文字以上を使用し、10文字以上で入力してください。
使用できる記号は次のとおりです。 # $ % & @ + * = ! ( )
E-mail1・E-mail2
予約連絡方法で「メール」を選択した場合には、お客様ご本人に連絡可能なメールアドレスを必ず登録してください。
ご登録いただいたメールアドレスに、予約資料のご用意ができた際に図書館からメールをお送りします。
登録されたメールアドレスを使用する端末を、「自PC」または「携帯」から選択してください。
予約関連メール配信先
予約した資料がご用意できた際の通知メールを送信するメールアドレスを「自PC」または「携帯」から選択してください。
返却期限通知
返却期限が近づいた際にメール通知が必要な際は、こちらをご利用ください。
予約受取館選択
よく利用される窓口を予約受取館に設定しておくと、予約時に予約受取館を修正する手間を省けます。
予約連絡方法
予約資料のご用意が出来た際の、図書館からの連絡方法を選択してください。「予約連絡方法」欄で、「連絡不要」か「メール」かのいずれかを選択してください。
「連絡不要」を選択した場合には、予約状況は貸出・予約状況画面をご自身でご確認ください。
登録内容の確認
登録ボタンをクリックして、次の画面で登録内容を確認してください。間違いがなければ、「以上の内容で登録してかまいませんか?」で、「はい」をクリックしてください。
「利用者情報を更新しました」というメッセージが表示されます。
パスワードを変更した場合、次にログインする時からは新しいパスワードを入力してログインしてください。
資料の予約
- 予約したい資料の資料詳細を表示し、「予約かごへ」をクリックします。
予約かごに入れただけでは、予約は確定していませんのでご注意ください。
「予約かご」とは
オンラインショッピングの買い物カートのように、借りたいと思った本を集めて、まとめて予約申込みができる機能です。 - 認証画面が表示されるので、利用者番号(図書館カードの6桁の番号)とパスワードを入力して「ログイン」をクリックします。
- 予約かごの内容が表示されます。
- 他に追加する資料がある場合は、下図の「検索結果一覧」をクリックして検索結果の一覧に戻ります。

- 予約受取館、予約連絡方法を設定し、予約したい本にチェックを入れて、「通常予約」クリックすると、予約内容確認が表示されます。予約したい本、予約受取館や予約連絡方法に間違いがないか確認し、「予約」をクリックします。

- 予約結果が表示されます。 「予約を行いました。」と表示されたら予約の申し込みは完了です。
予約状況の確認
- トップページの「Myライブラリー」をクリックします。

- 認証画面が表示されるので、利用者番号(図書館カードの6桁の番号)とパスワードを入力して「ログイン」をクリックします。
- 「予約した資料」をクリックします。

- 予約状況一覧が表示されます。「貸出可能」になっている資料が、貸出の準備ができている資料です。

予約の内容変更・取消について
予約した資料は「予約内容変更」「予約取消」ボタンが表示されている間は「Myライブラリー」上で受取館や連絡方法の変更、予約取消ができます。
予約した資料の受取館の変更や、予約連絡の設定を変更したい場合は「予約内容変更」を、予約を取消したい場合は「予約取消」をクリックします。

予約内容変更
予約情報変更画面が表示されます。設定を変更し、「更新」をクリックします。

予約取消
予約取消確認画面が表示されます。内容を確認し、「予約取消」をクリックします。

「Myライブラリー」上でのご本人による予約取消のほか、予約受取期限日を過ぎた場合、予約は自動で取消されます。
取消した予約は取消後2週間は「予約状況一覧」に残ります。
「予約状況一覧」に表示される取消した予約は「Myライブラリー」トップページの「予約した資料」の件数に含まれますが、予約の上限冊数(図書12点・視聴覚6点)には含まれません。
貸出状況の確認・貸出期限の延長
貸出期限の延長について
- 延長は、貸出期限内に1回のみできます。
- 予約が入っている本は、延長できません。
- 延長できない場合は、「貸出延長」のボタンが表示されません。
- トップページの「Myライブラリー」をクリックします。

- 認証画面が表示されるので、利用者番号(図書館カードの6桁の番号)とパスワードを入力して「ログイン」をクリックします。
- 「借りている資料」をクリックすると、貸出状況一覧が表示されます。

- 貸出期限を延長したい本の「貸出延長」ボタンをクリックします。

- 貸出延長確認が表示されます。 延長後返却日をご確認ください。よろしければ、「貸出延長」をクリックします。

- 貸出延長申込結果が表示されます。
- 貸出状況一覧に戻って、延長した資料の返却日が変わっていることをご確認ください。以上で貸出期限の延長は完了です。
電子書籍の利用
電子書籍サービスについて、くわしくは下記のリンク「電子書籍」をご確認ください。
「My本棚」の利用
- 本棚機能では、蔵書検索で検索した資料の情報をMyライブラリー上に記録できます。
- 自分専用のこれから読む本のリストやお気に入りの資料リストを作成できます。
- 本棚は10件まで作ることができます。1つの本棚につき100件分の情報を入れることができます。
本棚を作る
- トップページの「Myライブラリー」をクリックします。

- 認証画面が表示されるので、利用者番号(図書館カードの6桁の番号)とパスワードを入力して「ログイン」をクリックします。
- 「棚作成」をクリックします。
- 本棚作成画面が表示されるので、作成する本棚の名前を入力して「登録」をクリックします。
- 本棚作成確認画面が表示されるので、本棚の名前に間違いがなければ「登録」をクリックします。これで本棚が作成されました。
本棚に資料を登録する
- 本棚に登録したい資料を検索して、資料詳細画面を表示したら、「本棚へ」をクリックします。
- 本棚選択画面が表示されるので、登録する本棚を選び「選択確定」をクリックします。なお、Myライブラリーにログインしていない場合は、認証画面が表示されるのでログインします。
- 本棚選択確認画面が表示されるので、資料と本棚名に間違いがなければ「選択確定」をクリックします。
- 本棚資料登録結果画面が表示され、資料の登録が完了します。
本棚を見る、編集する
- トップページの「Myライブラリー」をクリックします。

- 認証画面が表示されるので、利用者番号(図書館カードの6桁の番号)とパスワードを入力して「ログイン」をクリックします。
- Myライブラリー画面が表示されるので、内容を確認したい本棚をクリックします。
- 本棚に登録されている資料が表示されます。
- 登録されている資料を編集(削除、本棚間での複写、本棚間での移動)する際は、対象とする資料にチェックを入れます。
- 実施したい操作をクリックします。(画面は削除の場合です)
- 本棚資料削除確認画面が表示されるので、資料に間違いがなければ「削除」をクリックします。
- 本棚から資料の削除が完了します。
本棚を削除する
削除した本棚は元に戻すことができませんので、ご注意ください。
- トップページの「Myライブラリー」をクリックします。

- 認証画面が表示されるので、利用者番号(図書館カードの6桁の番号)とパスワードを入力して「ログイン」をクリックします。
- Myライブラリー画面が表示されるので、削除したい本棚にチェックを入れ、「削除」をクリックします。
- 本棚削除確認画面が表示されるので、本棚名に間違いがなければ「削除」をクリックします。



